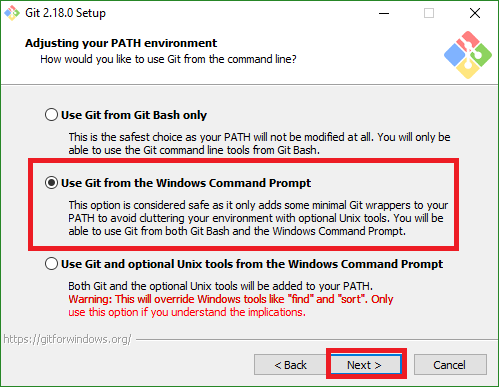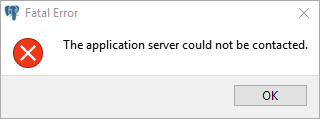Bước 1 : Download MS4W
Các bạn download kho lưu trữ zip MS4W mới nhất (chẳng hạn như ms4w-3.2.7.zip hoặc file setup installer v3.2.7 ở đây )
Bước 2 : Cài đặt và cấu hình MS4W
- Nêu các bạn tải về kho lưu trữ dạng .zip chỉ cần giải nén và coppy thư mục vừa giải nén vào ổ C:\ là được
- Tiếp theo các bạn mở cửa sổ lệnh cmd và cd đến thư mục ms4w vừa rồi . Sau đó chạy câu lệnh :
Cậu lệnh trên sẽ trả về kết quả như sau :
Tiếp theo các bạn chạy câu lệnh :
Nó sẽ trả về cho bạn như sau :
Có nghĩa là bạn đã có một mapserver version 7.0.7 ở đây
Bây giờ chúng ta tiếp tục cài apache vào máy . Thực hiện câu lệnh sau trong cùng cửa sổ lệnh cmd:
apache-install.bat
Và một tin nhắn nên được trả lại như:
Installing the Apache MS4W Web Server service
The Apache MS4W Web Server service is successfully installed.
Testing httpd.conf....
Errors reported here must be corrected before the service can be started.
The Apache MS4W Web Server service is starting.
The Apache MS4W Web Server service was started successfully.
Có nghĩa là bạn đã cài đặt thành công Apache.
Cuối cùng mở trình duyệt lên và truy cập vào http://127.0.0.1 hoặc localhost .Trang chủ MS4W sẽ hiện ra như sau :
- Nếu các bạn tải về là file exe thì chỉ cần cài đặt như các ứng ụng bình thường là được. Lưu ý nên để ms4w ở ổ C:\ cho tiện việc thao tác sao này.
- Chạy thử localhost hoặc http://127.0.0.1 xem đã có giao diện của MS4W chưa nếu có chúc mừng bạn đã cài đặt thành công !