Hiện nay, với sự phát triển mạnh mẽ của công nghệ thông tin. Các phiên bản phần mềm mới ra mắt “Cộng đồng IT” ngày càng nhiều. Nhưng cùng với việc các phần mềm vừa mới ra mắt ngày càng nhiều đó là những lỗi nhỏ mà trong lúc thiết kế họ đã mắc phải.Vậy các bạn có dám liều mình cài chúng trên máy tính của các bạn không. Chúng tôi dám chắc với bạn một điều là đa phần các bạn học CNTT (Công nghệ thông tin) sẽ không thực hiện chúng trên máy tính của họ đâu. Thay vào đó là họ sẽ tạo cho riêng cho mình 1 cái máy tính ảo để họ có tha hồ Test các ứng dụng phần mềm cũng như Test các loại Windows 7, Windows 8, Windows Sever…..hoặc bộ Windows 10 vừa mới ra mắt gần đây.
Việc cài đặt và trải nghiệm ứng dụng hay cài Windows 7 trên máy ảo VMware sẽ làm cho chúng ta bớt đi một lo lắng nếu như phần mềm hay bộ Windows đó bị lỗi .Bởi ví dụ nếu chúng ta cài Windows 7 trên máy tính thật của chúng ta mà gặp lỗi thì chúng ta có thể bị đau đầu và mệt mỏi với chúng. Nhứng khi cài Windows 7 trên máy ảo VMware thì chúng ta sẽ không bao giờ lo ngại cho vấn đề này nữa. Máy tính thật của chúng ta vẫn an toàn và không cần phải backup dữ liệu để làm gì, khi cài mà gặp lỗi thì chúng ta cứ việc xóa bỏ nó đi và cài lại cái mới .Rất thuận tiện phải không các bạn.
Vậy máy ảo Vmware là gì?
- Không sợ virus làm hư hỏng máy của bạn.
- Thoải mái trải nghiệm ứng dụng mà không sợ ảnh hưởng tới máy thật của bạn.
- Chạy được nhiều hệ điều hành khác nhau.
- Tiết kiệm ngân sách cho người sử dụng.
- Máy tính thật có cấu hình yếu thì khi cài nhiều máy ảo sẽ khiến máy bị giật, và hoạt động chậm.
- Cấu hình Ram trên máy thật phải từ 3 đến 4 trở lên.
- Dung lượng ổ đĩa chứa file cài Windows 7 phải trống nhiều.
- CPU tối thiểu phải từ 1.5Ghz trở lên.
- Một file ISO hệ điều hành Windows 7
- Một máy ảo VMware
Bước 1 : Mở máy ảo VMware lên sao đó chọn Create a new Virtual Machine
 |
| Hình ảnh Create a new Virtual Machine |
 |
| Hình ảnh hợp thoại New Virtual Machine Wizard |
Bước 3 : Tiếp đến các bạn chọn vào mục I will install the operating system later -> Ấn Next.
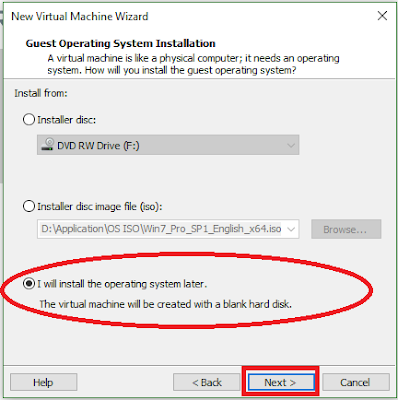 |
| Hình ảnh chọn I will install the operating system later |
Bước 4 : Tiếp theo ở mục Guest operating system -> Microsoft Windows và ở mục Version -> Windows 7 x64 (vì chúng ta sẽ cài Windows 7 64bit nên chọn Windows 7 x64) và ấn Next.
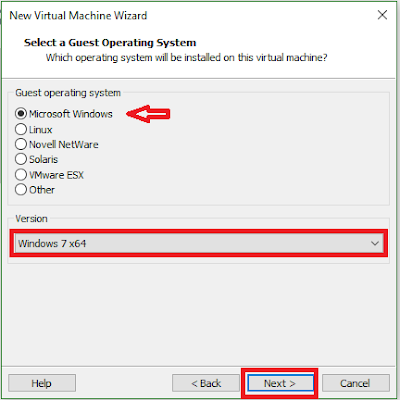 |
| Hình ảnh chọn Version |
 |
| Hình ảnh tên máy ảo |
Bước 6 : Chọn kích thước ổ đĩa của máy ảo của bạn ( ở đây chọn 60 GB) sau đó chọn Store virtual disk as a single file ( Lưu trữ đĩa thành một file đơn )và ấn Next.
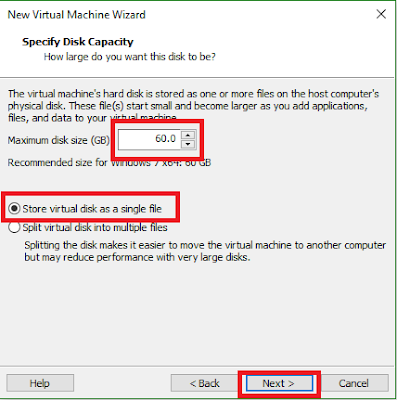 |
| Hình ảnh chọn không gian đĩa |
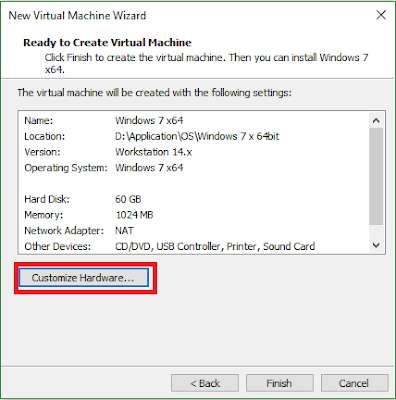 |
| Hình ảnh Customize Hardware 1 |
 |
| Hình ảnh Customize Hardware 2 |
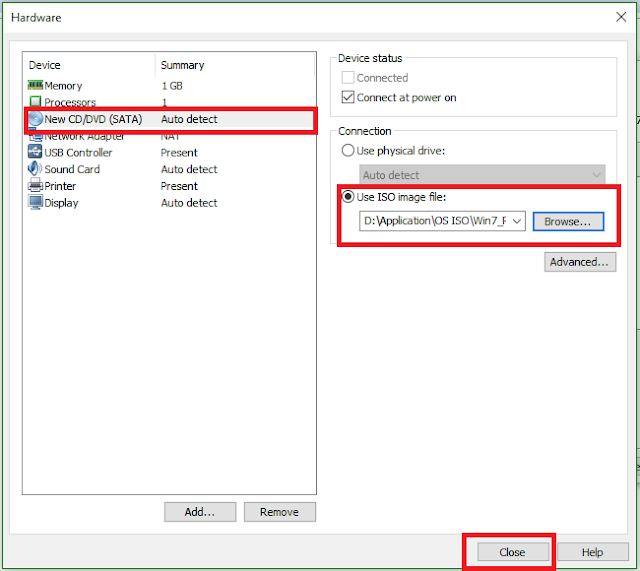 |
| Hình ảnh Customize Hardware 3 |
 |
| Hình ảnh giao diện sau khi cấu hình Hardware xong |
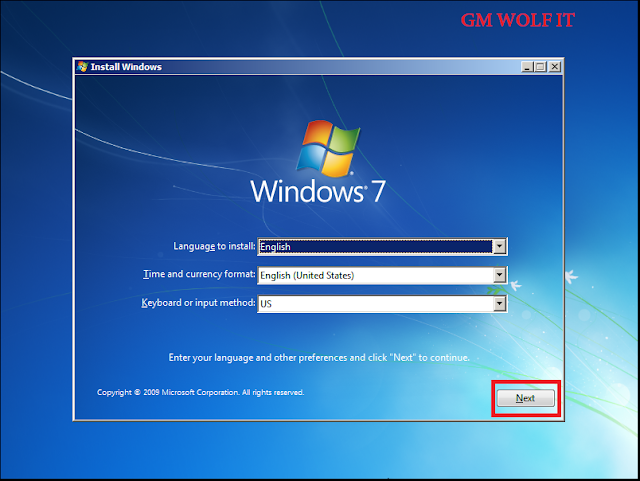 |
| Giai diện khi vào cài đặt |
 |
| Hình ảnh Install now |
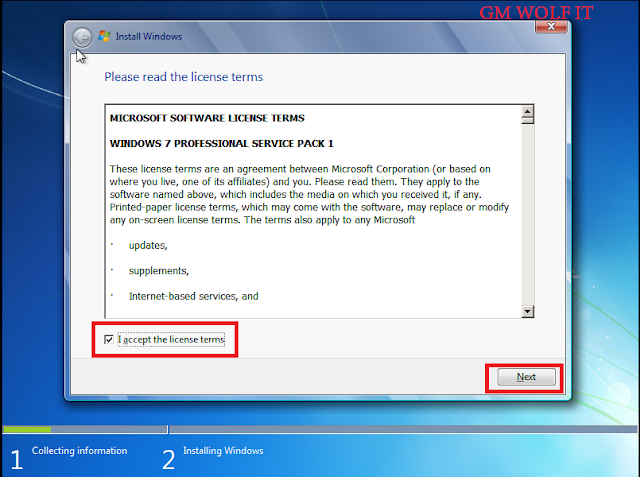 |
| Hình ảnh I accept the license tems |
 |
| Hình ảnh cài đặt Windows 7 |
Bước 15 : Chọn phân vùng cái này khá đơn giản vì chúng ta chỉ tạo 1 phân vùng duy nhất . Chọn Next
 |
| Chọn phân vùng |
Bước 16 : Đợi cho quá trình cài đặt hoàn tất thì máy sẽ tự động restart .
 |
| Quá trình cài đặt đang làm việc |
Bước 17 : Đặt tên người dùng và Tên máy tính -> Next
 |
| Đặt tên PC và user name |
Bước 18 : Đặt mật khẩu -> Next
Bước 19 : Nhập key kích hoạt, bạn có thể tìm key ở đây (click vào đây ) hoặc bạn có thể bỏ qua bước này bằng cách ấn Skip.
 |
| Kích hoạt Windows 7 |
Bước 20 :Chọn bảo mật Windows như hình
Bước 21: Thiết đặt múi giờ và thời gian -> Next
Bước 22: Chọn Public network
Bước 23 : Thế là xong đây là giao diện vào Windows 7
Chúc các bạn thành công !





















0 nhận xét:
Đăng nhận xét